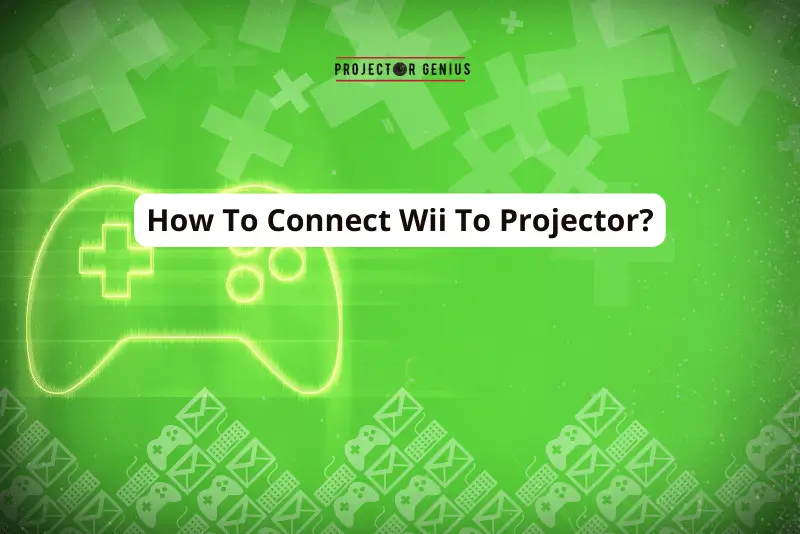How to Increase Projector Resolution? [A Complete Resolution Guide]
-
 Written by:
Kristy Roger
Written by:
Kristy Roger
- Last Updated:
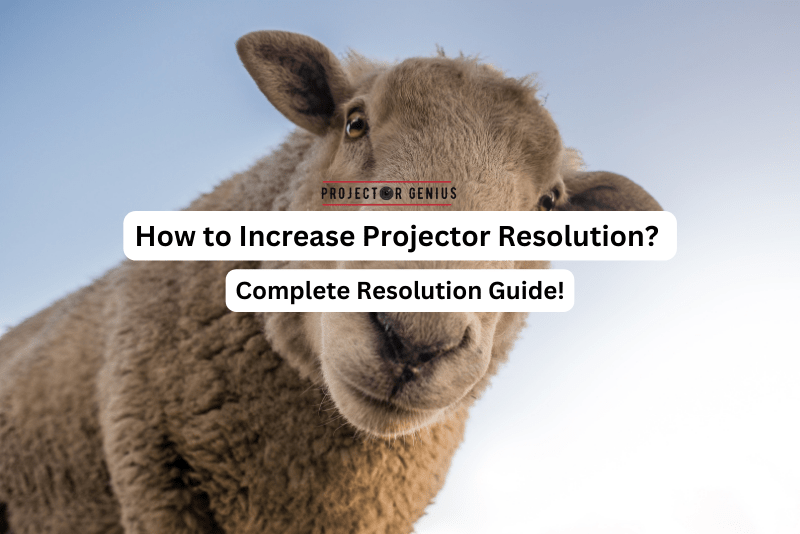
Do you want to know how to increase projector resolution? Are you tired of blurry, pixelated visuals that leave you wanting more? If so, you’re in the right place!
This article guide you through upgrading and optimizing your projector, ensuring an exceptional viewing experience regardless of your projector’s type. Say goodbye to lacklustre visuals and welcome sharp, vivid images that elevate your entertainment and presentations to new heights!
How to increase projector resolution? Projector resolution is a fixed hardware feature and cannot be increased. To improve image quality, consider using content with higher resolution or upgrading to a projector with a higher native resolution.
Table of Contents
How to Upgrade Projector Resolution
Understanding Native Resolution vs Upscaling
Native Resolution
Every projector comes with a native resolution, which refers to the physical number of pixels it has on its display panel. The native resolution is the maximum display capability of the projector and is essential to know when dealing with content resolution.
When you project content that matches the native resolution, you get the best image quality and clarity. Common native resolutions include 1920×1080 (Full HD) and 3840×2160 (4K UHD).
Upscaling
Upscaling refers to the process of taking lower-resolution content and increasing its pixel count to fit a higher-resolution display. While upscaling can make content appear larger, it does not create additional details or true high-definition quality.
In some cases, upscaling may even lead to a loss of image sharpness and introduce artifacts. Therefore, relying solely on upscaling may not result in a substantial improvement in image clarity.
In my own home cinema, I once made the mistake of relying too heavily on upscaling, thinking it would match native resolution quality. It doesn’t. Always aim to match your content’s resolution with the projector’s native resolution for the best visual experience.
Raise the Projector Resolution: Upgrade the Projector
If you’re serious about your viewing experience, consider investing in a higher native resolution projector.
I personally upgraded to a 4K projector last year, and the difference in clarity and detail is night and day. Here’s what to look for:
a) Full HD Resolution (1920×1080)
Full HD projectors offer a resolution of 1920×1080 pixels and are widely available. Upgrading to Full HD can be a game-changer, providing crisp and detailed images suitable for various applications, from home theaters to presentations.
b) 4K Resolution (3840×2160)
For the ultimate upgrade in image quality, consider a 4K projector. With four times the pixel count of Full HD, 4K projectors deliver stunning visuals with lifelike details, making them ideal for large screens or immersive viewing experiences.
Increase Projector Resolution: Use a Signal Processor
Signal processors, such as scalers or video processors, can be valuable tools in enhancing image quality when using lower-resolution content. These processors work by analyzing the incoming video signal and employing algorithms to convert it into a higher resolution.
While not as effective as true native resolution, a high-quality signal processor can help improve the visual experience, especially when dealing with legacy or non-high-definition content.
Tip: A good quality signal processor can work wonders. I once helped a friend set up an older projector with a top-tier signal processor, and the improvement was significant. It’s a worthwhile investment, especially if you’re not ready to upgrade your projector yet.
How to Increase or Adjust Projector Resolution
Adjusting Computer/Source Resolution
Many times, the source device (e.g., laptop, PC, gaming console) connected to the projector may have its own resolution settings.
By adjusting the output resolution of the source device to match the native resolution of the projector, you can ensure that the projector receives the best possible signal for optimal image clarity.
Projector Display Settings
Modern projectors often come with built-in menus and settings that allow you to manually adjust the projector display parameters, including resolution.
Access the projector’s display settings menu, and choose the highest available native resolution supported by the projector. This ensures that the projector utilizes its full potential to produce clear and sharp images.
How to Change Native Resolution on an Epson Projector
Epson projectors are renowned for their performance and user-friendly features. If you need to adjust the resolution on your Epson projector, follow these simple steps:
a) Access the Menu
To begin, either press the “Menu” button on the projector or use the corresponding option on the remote control. This will bring up the projector’s on-screen menu.
b) Navigate to Display Settings
Within the on-screen menu, locate and select the “Display Settings” or “Image Settings” option. Depending on the Epson model, the terminology may vary slightly.
c) Select Resolution
Once you access the Display Settings menu, you will find the available resolution options. Choose the desired resolution from the list provided. If 1920×1080 (Full HD) is one of the options, selecting it will set your projector to that resolution.
What you can do to Improve a Cheap Projector Screen Resolution
Improving the image quality of a cheap projector is indeed achievable with these practical and cost-effective tips:
a) Optimal Projection Surface
Even with a budget projector, the projection surface is crucial. In my early days, I used a bedsheet as a makeshift screen. The difference when I switched to a proper projection screen was astounding.
If you’re on a tight budget, at least ensure you’re projecting onto a smooth, white wall.
b) Lighting Control
Proper lighting control plays a vital role in maximizing the potential of a cheap projector. Dimming the ambient lighting in the room creates a more controlled environment, resulting in improved contrast and better visibility of the projected content.
Reducing external light sources that may interfere with the projected image helps enhance color accuracy and overall visual impact.
c) Adjust the Position
Correct positioning of the projector is crucial, even for budget models. To achieve the best image quality, ensure that the projector is placed at the appropriate distance and angle to the screen.
Utilize keystone correction, a feature available in many projectors, to eliminate image distortion caused by an off-center or uneven projection surface. Proper alignment ensures a crisp and well-proportioned image.
d) Regular Maintenance
Maintaining the projector is essential for optimal performance and longevity, especially when dealing with inexpensive models. Keep the projector’s lens clean and free from dust or smudges, as any obstructions can negatively impact image clarity.
Additionally, ensure proper ventilation and airflow around the projector to prevent overheating, which could lead to reduced performance and potential damage.
Are there Budget-Friendly Options for High-Resolution Projectors?
I’ve often wondered if there are any wallet-friendly choices for projectors with high resolutions. So, I did a bit of digging, and the answer is yes! There are definitely budget-friendly options out there that offer impressive high resolutions.
I looked into different brands and models, and I came across the HAPPRUN 1080p projector, which is quite budget-friendly, ranging from around $135 to $150.
What caught my attention is that it even includes a 100-inch screen – talk about value! This projector delivers good resolution without breaking the bank.
It also supports various connection options like smartphones, HDMI, USB, AV, Fire Stick, and even PS5. This makes it a versatile choice for different entertainment needs.
It’s reassuring to know that I don’t necessarily have to spend a fortune to experience high-resolution visuals. The HAPPRUN projector seems like a solid option for those looking for quality without a hefty price tag.
So, if you’re on the hunt for budget-friendly high-resolution projectors, this one could definitely be worth considering.
Projector Resolution vs Screen Size
Higher Resolution, Larger Screens
Projectors with higher resolutions, such as 1920×1080 (Full HD) or 3840×2160 (4K), are capable of displaying more pixels, resulting in sharper and more detailed images.
As the resolution increases, the projector can handle larger screen sizes without compromising image quality. This means you can enjoy larger, more immersive visuals with crisp and clear details.
Pixelation and Loss of Details
On the other hand, using lower resolutions on larger screens can lead to visible pixelation and a loss of fine details.
When the screen size exceeds the projector’s capabilities, each pixel becomes more noticeable, creating a blocky appearance and reducing the overall image quality.
From my experience, always consider the room size and viewing distance when selecting a screen. A 4K resolution on a massive screen in a small room might be overkill and could even strain your eyes
Choosing the Right Screen Size
Native Resolution Matters
Start by considering your projector’s native resolution. For the best results, it’s recommended to match the screen size with the native resolution of the projector.
This ensures that every pixel is utilized effectively, resulting in a smooth and detailed image.
Pixel Density and Viewing Distance
The ideal screen size also depends on the pixel density you want to achieve and the viewing distance from the screen.
For instance, in a home theater setup, you’d want a screen size that offers sufficient pixel density when sitting at a comfortable distance, providing a cinematic experience with minimal pixelation.
Aspect Ratio
Consider the aspect ratio of your projector and select a screen with the same aspect ratio.
Common aspect ratios include 16:9 (widescreen) and 4:3 (standard). Choosing a compatible screen ensures that the image fits perfectly without distortion.
Room Size and Viewing Area
The physical dimensions of your room and the available viewing area should also influence your screen size decision.
Avoid selecting a screen that is too large for the room, as it may lead to uncomfortable viewing angles and decreased image quality at the edges.
Projector’s Brightness
Larger screens tend to spread the projector’s light output over a larger area, potentially reducing brightness.
Make sure your projector has sufficient brightness (measured in lumens) to maintain vivid colors and image quality on the chosen screen size.
Projector Sharpness Setting: Enhancing Image Details without Sacrificing Quality
Utilize the Sharpness Control
Most projectors offer a sharpness adjustment setting, allowing users to fine-tune image sharpness.
However, using this setting excessively can lead to halos around objects and text, creating artificial visuals that detract from the viewing experience. To utilize the sharpness control effectively, follow these guidelines:
Moderation is Key
Avoid setting sharpness to the maximum value. Start with a neutral setting and make gradual adjustments to find the right balance between sharpness enhancement and a natural appearance.
Avoid Oversharpening
As you increase sharpness, carefully observe the image for any signs of oversharpening, such as halos or unnatural artifacts around objects. Reduce the sharpness if needed to achieve a more natural look.
Content-Specific Adjustments
Different types of content may require varying levels of sharpness. For instance, movies may benefit from a softer, cinematic look, while presentations and gaming might benefit from slightly increased sharpness for better text legibility and detail.
Test and Adjust
Finding the optimal sharpness setting involves some trial and error. Follow these steps to achieve the best results:
Test Different Content
Experiment with various types of content, such as movies, slideshows, and games. Evaluate how different sharpness levels affect each type of content and adjust accordingly.
Consider Viewing Distance
Perceived sharpness can be influenced by the viewing distance. Sit at your typical viewing distance and adjust sharpness to enhance details without causing discomfort or unrealistic visuals.
Reference Material
If possible, use high-quality reference material with known image clarity to fine-tune the sharpness setting. This could include professionally produced test patterns or high-resolution images.
Compare Side by Side
If your projector allows for split-screen or picture-in-picture views, compare different sharpness settings side by side to see the differences more clearly.
Why Is My Projector Pixelated?
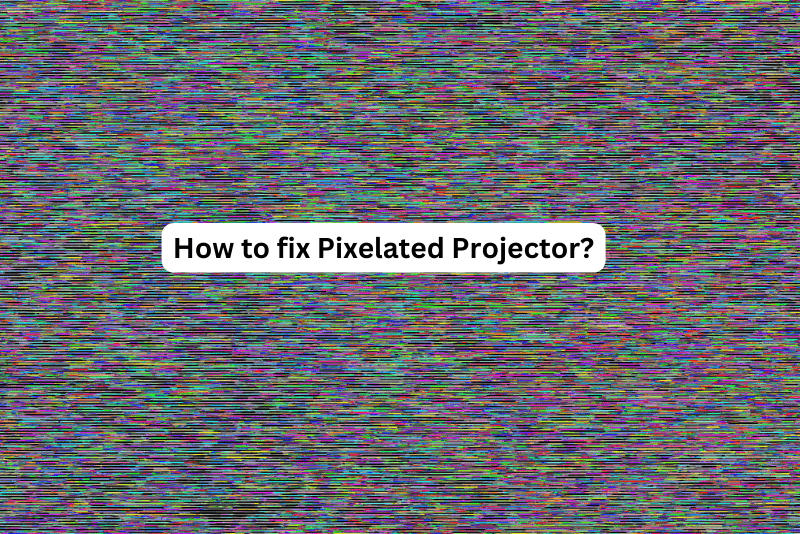
Pixelation in the projected image can be frustrating, as it degrades the overall viewing experience. To troubleshoot and resolve pixelation issues, consider the following factors:
1. Check Source Resolution
Ensure that the input source (e.g., laptop, media player) is set to output at a resolution that matches or is compatible with your projector’s native resolution. Using a lower source resolution than the projector’s native resolution can result in visible pixelation as the projector attempts to upscale the content to fit its display capabilities.
2. Inspect Video Cables
Video cables play a crucial role in transmitting the signal from the source device to the projector. Poor-quality or damaged cables can introduce signal degradation, leading to pixelation issues.
Always use high-quality video cables and inspect them regularly for any signs of damage or loose connections. Consider using HDMI cables, as they generally offer better signal quality than older analog connections.
By addressing these factors, you can minimize or eliminate pixelation problems and enjoy a clear and detailed image on your projector.
Why Is My Projector Blurry at the Bottom?
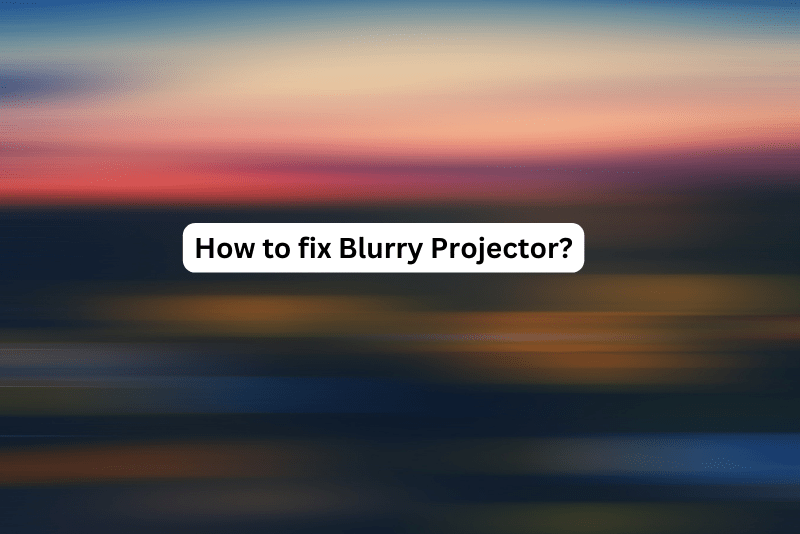
Adjust Keystone Correction
A misaligned keystone correction can cause blurriness, especially at the bottom of the projected image.
Correctly align the projector to the screen and use keystone correction sparingly to avoid image distortion.
Screen Alignment
Ensure that the projection screen is flat and properly mounted.
A wrinkled or skewed screen can introduce blurriness and distortion in the projected image.
Best Projector Picture Settings: Enhancing Image Quality for a Superior Viewing Experience
Brightness and Contrast
The brightness and contrast settings are fundamental to creating a well-balanced image with clear visibility of details and vibrant colors. Here’s how to optimize these settings:
Brightness: Adjust the brightness setting to achieve a level that is comfortable for your viewing environment. In a darkened room, lower brightness settings may suffice, while in a well-lit room, you may need to increase the brightness for better visibility.
Contrast: The contrast setting controls the difference between the brightest and darkest parts of the image. Adjust it to strike a balance that retains shadow details without washing out highlights or causing black crush (loss of shadow detail).
Color Calibration
Color calibration is essential to ensure accurate and natural color reproduction. Without proper calibration, colors may appear inaccurate, overly saturated, or washed out. Follow these steps for effective color calibration:
Calibration Tools: Consider using calibration tools or discs that provide standardized test patterns and color reference points for accurate calibration.
Color Temperature: Adjust the color temperature setting to achieve the desired white balance. Common presets include “Warm,” “Neutral,” and “Cool.” Choose the one that best suits your preference and the content being displayed.
Color Saturation: Fine-tune the color saturation to achieve vibrant colors without making them appear artificial. Be mindful not to over-saturate, as it may lead to unrealistic visuals.
Gamma Settings
Optimizing the gamma setting is crucial to enhancing mid-tone visibility and improving the overall depth of the projected image.
The gamma setting affects the brightness of different shades of gray, and a well-calibrated gamma curve can enhance the overall contrast and image depth.
Gamma Presets: Projectors often offer multiple gamma presets, such as “Standard,” “Cinema,” or “Game.” Experiment with these presets to find the one that provides the best balance between dark and light tones.
Custom Gamma Adjustment: Some projectors allow custom adjustments to the gamma curve. If available, use this feature to fine-tune the gamma to your preferences and viewing environment.
Projector Resolution 1920×1080: Understanding Full HD and Beyond
Projector resolution plays a vital role in determining the quality and clarity of the images and videos displayed on the screen. Among the various resolutions available, 1920×1080 stands out as one of the most common and popular resolutions, known as Full HD.
Let’s delve deeper into what this resolution entails and explore other resolutions that go beyond Full HD.
1. Full HD Resolution (1920×1080)
Full HD resolution, represented as 1920×1080, boasts a pixel count of 1920 horizontal pixels and 1080 vertical pixels, resulting in a total of 2,073,600 pixels on the screen.
This configuration provides crisp and detailed imagery suitable for various applications, including home theaters, presentations, gaming, and multimedia displays. Many modern projectors feature Full HD resolution, making it a prevalent choice among consumers.
2. Beyond Full HD: 4K Resolution (3840×2160)
While Full HD offers impressive image quality, technological advancements have introduced even higher resolutions, with 4K resolution leading the way.
4K resolution has four times the pixel count of Full HD, with dimensions of 3840×2160, totaling over 8.3 million pixels. This results in incredibly sharp and lifelike visuals, ideal for large screens or immersive viewing experiences.
Changing Projector Resolution on Windows 10
If you have a Windows 10 computer connected to a projector and wish to modify the resolution, follow these straightforward steps:
a) Right-click on Desktop
Begin by right-clicking on an empty area of your computer’s desktop. This will open a context menu.
b) Display Settings
From the context menu, click on “Display Settings.” This will take you to the display configuration options.
c) Resolution
Within the Display Settings, locate the “Display resolution” drop-down menu. Adjust the slider or select the desired resolution from the available options. Windows 10 allows you to choose resolutions that are compatible with your connected projector.
Final Thoughts
To increase your projector’s resolution and elevate image quality, explore upgrading options to a higher native resolution or use signal processors for upscaling. Adjust projector settings through the onboard menu and connect compatible source devices.
If you’re on a budget, optimize a cheap projector by choosing the right projection surface, controlling lighting, and ensuring proper positioning. Consider projector resolution concerning screen size and aspect ratio.
Fine-tune sharpness settings using test patterns and personalize image preferences. Troubleshoot issues like pixelation and blurriness by checking settings and using keystone correction.
Lastly, optimize picture settings for the best visual experience. With these tips and tricks, your projector will deliver a captivating and immersive projection experience. Happy projecting!
Author of this Post:

Kristy Roger
Home Cinema Consultant & Tech Enthusiast
Holding a background in Industrial and Electrical Technology from the University of Alberta, Kristy has spent 5+ years consulting on home theater products at a top electronics firm. As a certified Technical Professional with Lean Six Sigma credentials, Kristy expertise ranges from projector nuances to hands-on experience with leading models. Kristy have been sharing her knowledge online for two years, blending professional insights with personal experiences from her own home cinema setup. Off the screen, She is a dedicated mom to Jerry, Ryan, and our two pups, Cuddle and Paw.