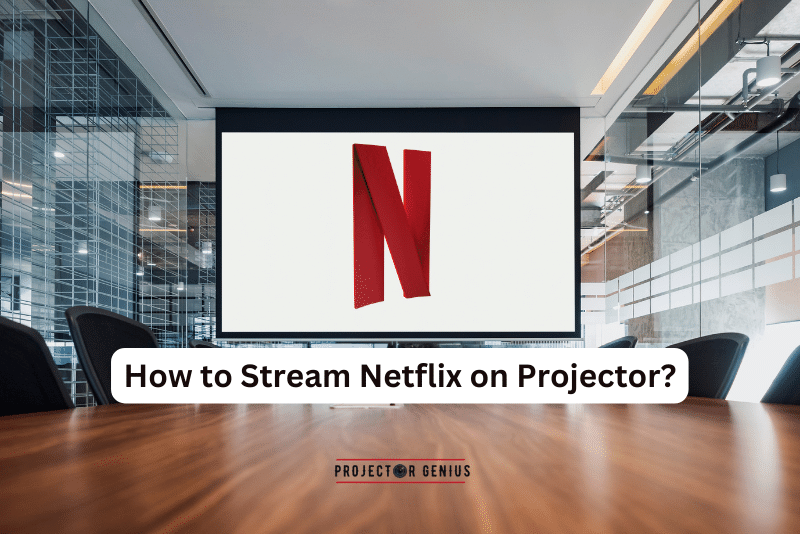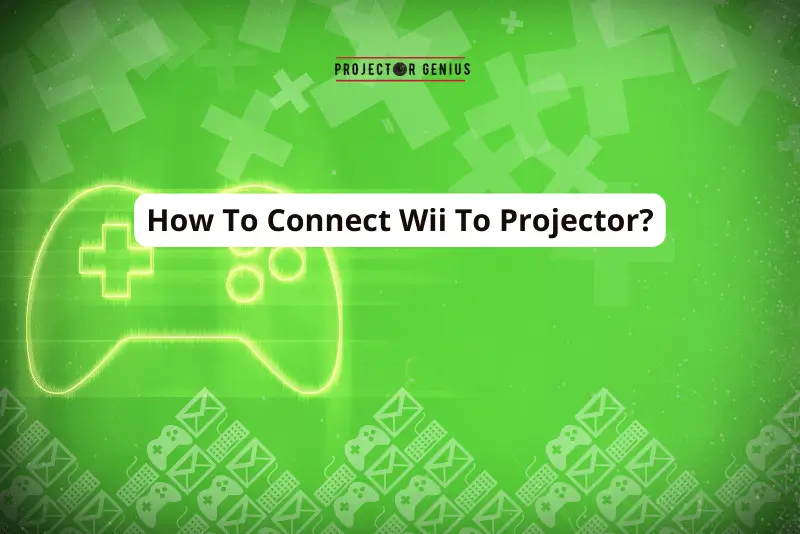How to Stream Netflix on Projector [All Devices Guide 2023]
-
 Written by:
Kristy Roger
Written by:
Kristy Roger
- Last Updated:
Many Netflix users often find themselves overwhelmed while playing Netflix on Projector. Don’t worry; you’re not alone in this predicament.
By following step-by-step instructions. You can effortlessly watch Netflix on Projector using your laptop, Macbook, iPhone or Android.
Whether new to projector or a seasoned user, learning to connect different streaming devices and services is essential to watch movies on projector.
How to Stream Netflix on Projector? To stream Netflix on projector, connect a compatible device (such as a laptop, smartphone, or streaming device) to the projector using the appropriate cable or adapter.
Open the Netflix app on the device, choose your content, and it will be displayed on the projector screen.
I recommend using the Table of Contents to quickly access the information you need.
My article is designed to cater to home cinema users of all levels, from Beginners to Advanced enthusiasts.
Table of Contents
How to Stream Netflix on Projector from Laptop?
Here’s a detailed step-by-step guide to stream Netflix on a projector from your laptop:
Step 1: Open Netflix and Sign in on Laptop
I start by opening my laptop and launching a web browser. Then, I visit the Netflix website and sign in with my Netflix account credentials.
Step 2: Check Available Port on Laptop
Next, I take a look at the available ports on my laptop. Most laptops have an HDMI or USB-C port that can be used for connecting to external displays.
Step 3: Check Available Port on Projector
Similarly, I check the available ports on my projector. Usually, projectors have HDMI ports or VGA ports that are commonly used for connecting to laptops.
Step 4: Get the Required Adapter
Depending on the ports available on my laptop and projector, I might need an adapter to connect them. For example, if my laptop has a USB-C port and the projector has an HDMI port or VGA port, I’ll need a USB-C to HDMI adapter or USB-C to VGA adapter.
Make sure to get the right adaptor for a projector to avoid any visual or audio loss!
Step 5: Connect the Adapter to Projector and Laptop
I connect one end of the HDMI cable (or the adapter) to the projector’s HDMI port. Then, I connect the other end to my laptop’s HDMI port or the adapter.
Step 6: Configure Display Settings
Once the physical connection is established, I configure the display settings on my laptop. I right-click on the desktop and select “Display Settings.” I choose the “Extend” option to use the projector as an extended display.
Step 7: Projector Power On
I turn on the projector and select the correct HDMI input source that matches the port I connected to.
Step 8: Play Content on Netflix
With the projector displaying my laptop’s extended screen, I go back to the web browser and play the Netflix content I want to watch.
Streaming Netflix on a projector from my laptop is a fantastic way to elevate the viewing experience. The steps might involve a few connections and settings, but it’s worth it for the larger-than-life visuals and immersive entertainment. With just a bit of setup, I can transform my laptop and projector into a mini home theater and enjoy all my favorite content in a whole new way.
How to Watch Netflix on Projector Using Mac/iPad?

Let’s continue with the steps to connect Netflix to a projector using a Mac or iPad:
Step 1: Open Netflix and Sign in on Mac/iPad
I start by launching the Netflix app or opening a web browser on my Mac or iPad. Then, I sign in to my Netflix account using my credentials.
Step 2: Check Available Ports on Mac/iPad
I inspect my Mac or iPad to identify the available ports. Depending on the model, I might have USB-C, Thunderbolt, or HDMI ports. This helps me determine the type of adapter I need to connect to the projector.
Step 3: Check Available Ports on Projector
To start, I take a look at the available ports on my Mac or iPad. Depending on the model and year, there could be different port options. Common ports include USB-C, Thunderbolt 3 (which uses a USB-C connector), Thunderbolt 4, Mini DisplayPort, and in older models, full-size DisplayPort. This step is important because it determines the type of adapter required for connecting to the projector.
Step 4: Get the Required Adapter
If my Mac or iPad has a different port from the projector, I need to obtain the appropriate adapter to bridge the connection. Here are some common scenarios and the corresponding adapters:
USB-C or Thunderbolt 3 to HDMI Adapter: If my Mac or iPad uses USB-C or Thunderbolt 3, and the projector has an HDMI input, I would need a USB-C to HDMI adapter. This adapter converts the USB-C/Thunderbolt 3 signal to HDMI, allowing me to connect to the projector.
USB-C to VGA Adapter: If the projector only has a VGA input, I would need a USB-C to VGA adapter. This adapter is handy for connecting to older projectors or displays that still use VGA.
Mini DisplayPort to HDMI or VGA Adapter: In case my Mac has a Mini DisplayPort, I can use an adapter to convert it to either HDMI or VGA, depending on the projector’s input.
USB-C Multiport Hub: Some adapters come in the form of a hub, which can include multiple types of outputs like HDMI, VGA, and USB-A ports. This is useful if I need to connect to different devices simultaneously.
Step 5: Connect the Adapter to Projector and Mac/iPad
With the appropriate adapter in hand, I connect one end of the HDMI cable (or VGA cable) to the projector’s input and the other end to the adapter. If I’m using a USB-C adapter, I plug the USB-C end into my Mac or iPad.
Step 6: Configure Display Settings
On my Mac or iPad, I access the display settings. For a Mac, I go to “System Preferences” > “Displays” and ensure that the “Mirror Displays” option is unchecked for extended display. On the iPad, I ensure that the screen is set to extend, not mirror.
Step 7: Play Content on Netflix
With the projector on the appropriate input source, I navigate back to the Netflix app or website. I choose the movie or show I want to watch and start playing it.
Step 8: Enjoy the Show
As the content begins, I might adjust the projector’s focus, zoom, and audio settings for the best viewing experience. I can control playback using the Mac or iPad, or I might need to use the projector’s remote if it has playback controls.
Streaming Netflix from a Mac or iPad to a projector provides an immersive way to enjoy your favorite shows and movies on a larger screen. By following these steps, I can easily set up my own mini home theater, whether it’s for a cozy movie night or for sharing content with friends and family. The combination of modern devices and a projector offers the convenience of streaming along with the excitement of a cinematic experience.
How to Stream Netflix on Projector from iPhone?
Here’s the step-by-step guide for connecting Netflix on a projector using an iPhone:
Step 1: Open Netflix and Sign In on iPhone
I start by opening the Netflix app on my iPhone and signing in to my Netflix account. This ensures that I have access to the content I want to stream.
Step 2: Check Available Ports on iPhone
I examine the available ports on my iPhone. iPhones typically have a Lightning port, which is used for charging and data transfer. While this port doesn’t directly support video output, there are ways to connect the iPhone to a projector.
Step 3: Check Available Ports on Projector
Next, I take a look at the input ports on the projector. If the projector has an HDMI input, I can use this port to connect the iPhone with the right adapter.
Step 4: Get the Required Adapter
To connect my iPhone to the projector, I need a specialized adapter known as a Lightning to HDMI adapter. This adapter allows me to convert the Lightning port on my iPhone into an HDMI output that can be connected to the projector.
Step 5: Connect the Adapter to Projector and iPhone
With the Lightning to HDMI adapter in hand, I connect the Lightning end to my iPhone and the HDMI end to the projector’s HDMI input.
Step 6: Configure Display Settings
On my iPhone, I navigate to the Control Center by swiping down from the top right corner (or up from the bottom, depending on the iPhone model and iOS version). In the Control Center, I tap on “Screen Mirroring” and select the projector’s name from the list of available devices. This establishes a connection between my iPhone and the projector.
By following these steps and using the appropriate Lightning to HDMI adapter, I can easily connect my iPhone to the projector and enjoy streaming Netflix content on a larger screen. This setup is convenient for watching movies, and TV shows, or even sharing presentations with a larger audience.
How to Stream Netflix on Projector Using Android?
Here’s a step-by-step guide for connecting Netflix on a projector using an Android device:
Step 1: Open Netflix and Sign In on Android
I start by launching the Netflix app on my Android device and signing in to my Netflix account to ensure access to the content I want to stream.
Step 2: Check Available Ports on Android
I examine the available ports on my Android device. Most Android devices use a USB-C or micro USB port for charging and data transfer, but these ports don’t natively support video output.
Step 3: Check Available Ports on Projector
Next, I check the input ports on the projector. If the projector has an HDMI input, I can use this port to connect the Android device with the right adapter.
Step 4: Get the Required Adapter
To connect my Android device to the projector, I need a specialized adapter that converts the USB-C or micro USB port to HDMI. This adapter allows me to transmit both audio and video from the Android device to the projector.
Step 5: Connect the Adapter to Projector and Android
Using the appropriate USB-C or micro USB to HDMI adapter, I connect one end to my Android device and the other end to the projector’s HDMI input.
Step 6: Configure Display Settings
On my Android device, I go to the “Settings” and look for the “Display” or “Connected Devices” section. From there, I choose the option to mirror the display or cast the screen. I select the name of the projector from the list of available devices, and this establishes a connection between my Android device and the projector.
By following these steps and using the necessary adapter, I can easily connect my Android device to the projector and enjoy streaming Netflix content on a larger screen. This setup is perfect for watching movies,TV shows, playing games, or sharing multimedia presentations with a larger audience.
How to Play Netflix on Projector Wirelessly?
Streaming Netflix on a projector wirelessly can be achieved using various methods. Here’s a step-by-step guide to help you get started:
Check Projector Compatibility
Ensure that your projector supports wireless connectivity options such as Wi-Fi or Bluetooth. Many modern projectors come with built-in wireless capabilities.
Connect Projector to Wi-Fi
If your projector has Wi-Fi connectivity, connect it to your home Wi-Fi network. Refer to the projector’s manual for instructions on how to do this.
Use Built-in Apps
Some projectors come with built-in apps, including Netflix. If your projector has the Netflix app, open it and sign in with your account.
Streaming Devices
If your projector doesn’t have built-in apps, you can use streaming devices like Chromecast, Amazon Fire Stick, or Roku. Plug the streaming device into the projector’s HDMI port and follow the setup instructions to connect it to your Wi-Fi network and install the Netflix app.
Screen Mirroring (Miracast or AirPlay)
If your projector supports Miracast (for Windows/Android) or AirPlay (for Apple devices), you can mirror your device’s screen to the projector. Enable screen mirroring on your device and select the projector from the list of available devices.
Wireless HDMI Transmitter
Another option is to use a wireless HDMI transmitter. Connect the transmitter to your streaming device’s HDMI output and plug the receiver into the projector’s HDMI input. This will wirelessly transmit the video and audio signals to the projector.
Bluetooth Audio
If you’re using a projector without built-in speakers, you can connect Bluetooth speakers or headphones directly to your streaming device for better audio.
Ensure Stable Connection
A strong and stable Wi-Fi connection is essential for smooth streaming. Make sure your projector and streaming device are within a reasonable range of your Wi-Fi router.
Select Content on Netflix
Use the Netflix app on your streaming device to browse and select the content you want to watch.
Enjoy Streaming
Once you’ve set up the wireless connection and selected your content, sit back and enjoy streaming Netflix on your projector.
Remember that the specific steps might vary based on your projector’s make and model, as well as the streaming device you’re using. Always refer to the user manuals provided with your equipment for detailed instructions.
Why Can’t I Play Netflix on my Projector?
If you’re facing difficulties playing Netflix on your projector, there could be several reasons behind this issue. Here are some steps you can take to troubleshoot and resolve the problem:
Check Connectivity
Ensure that your projector is properly connected to the device you’re using to stream Netflix, such as a laptop, smartphone, or streaming device. Make sure the HDMI or other necessary cables are securely plugged in.
HDCP Support
Netflix uses HDCP (High-bandwidth Digital Content Protection) to prevent unauthorized copying of content. Make sure that both your projector and the device you’re using for streaming support HDCP. Some older projectors might not have this capability, which could result in playback issues.
Update Firmware and Apps
Check for any available firmware updates for your projector and updates for the Netflix app on your streaming device. Outdated software can sometimes lead to compatibility issues.
Streaming Device Compatibility
If you’re using a separate streaming device like a Roku or Amazon Fire Stick, ensure that it is compatible with your projector. Some projectors might not be compatible with certain streaming devices.
Check Internet Connection
A stable and fast internet connection is essential for streaming Netflix. Make sure that your streaming device and projector are connected to the internet, and the connection is strong enough to handle streaming content.
Authentication and Login
Ensure that you’re logged into your Netflix account on the streaming device. Sometimes, issues can arise if you’re not properly authenticated or logged in.
Restart Devices
Try restarting both your projector and the streaming device you’re using. Sometimes, a simple restart can resolve connectivity or playback issues.
Check Netflix Server Status
Occasionally, Netflix might experience server issues that can affect streaming. Check the official Netflix status page to see if there are any reported outages.
Check for Error Messages
If you’re encountering specific error messages while trying to play Netflix, note them down. You can then look up these error codes on the Netflix help center or online forums to find specific solutions.
Check Projector Settings
Make sure your projector is set to the correct input source and that the settings are configured for the best possible compatibility with your streaming device.
Cable Issues
Sometimes, faulty or low-quality HDMI cables can cause problems with streaming. Try using a different HDMI cable to see if that resolves the issue.
Try Another Streaming App
To determine whether the issue is with Netflix or your projector, try streaming content from another app or source. If other apps work fine, it might be a specific issue with Netflix.
If you’ve tried these steps and still can’t play Netflix on your projector, it’s a good idea to contact the manufacturer’s customer support for further assistance or consult online communities and forums where others might have encountered and solved similar issues.
Do I need a Smart Projector to Stream Netflix?
No, you do not necessarily need a smart projector that plays Netflix. While smart projectors come with built-in apps and internet connectivity, allowing you to directly stream content from platforms like Netflix, you can still stream Netflix on a regular projector by using external devices like streaming sticks, laptops, smartphones, or media players.
Here’s how you can do it:
Streaming Sticks: Plug in a streaming stick like Amazon Fire Stick, Roku, or Google Chromecast into an available HDMI port on your projector. Use the stick’s interface to install the Netflix app and stream content directly.
Laptops or Computers: Connect your laptop or computer to the projector using an HDMI cable. Open a web browser, go to the Netflix website, and log in to your account to stream content.
Smartphones or Tablets: Connect your smartphone or tablet to the projector using an appropriate adapter or cable. You can use screen mirroring or casting features to display your device’s screen on the projector and then play Netflix content from your device.
Media Players: If you have a media player with Netflix app support, such as a Blu-ray player, gaming console, or dedicated media streaming device, you can connect it to the projector and stream Netflix using the player’s interface.
Remember that the compatibility and available options may vary depending on the projector’s inputs and the devices you have. While smart projectors offer convenience with built-in apps,
you can still enjoy Netflix content on a regular projector using external devices.
Are there Budget-Friendly Options for High-Resolution Projectors?
I’ve often wondered if there are any wallet-friendly choices for projectors with high resolutions. So, I did a bit of digging, and the answer is yes! There are definitely budget-friendly options out there that offer impressive high resolutions.
I looked into different brands and models, and I came across the HAPPRUN 1080p projector, which is quite budget-friendly, ranging from around $135 to $150.
What caught my attention is that it even includes a 100-inch screen – talk about value! This projector delivers good resolution without breaking the bank.
It also supports various connection options like smartphones, HDMI, USB, AV, Fire Stick, and even PS5. This makes it a versatile choice for different entertainment needs.
It’s reassuring to know that I don’t necessarily have to spend a fortune to experience high-resolution visuals. The HAPPRUN projector seems like a solid option for those looking for quality without a hefty price tag.
So, if you’re on the hunt for budget-friendly high-resolution projectors, this one could definitely be worth considering.
Is a High-Speed Internet Connection Necessary for Smooth Netflix Streaming?
Yes, a high-speed internet connection is necessary for smooth Netflix streaming. A fast and stable internet connection ensures that you can stream content in high quality without buffering or interruptions. The recommended internet speed for smooth Netflix streaming varies based on the quality you want to watch:
SD Quality: A minimum of 3 Mbps is recommended.
HD Quality: For HD streaming, you’ll need a minimum of 5 Mbps.
UHD/4K Quality: To stream in 4K, you should have a minimum of 25 Mbps.
Here’s why a high-speed internet connection is important for a seamless Netflix streaming experience:
Quality of Video: Netflix offers different video quality options, including Standard Definition (SD), High Definition (HD), and Ultra High Definition (UHD or 4K). To enjoy HD or 4K content, you need a fast internet connection to handle the higher data requirements of these formats.
Buffering: A slow internet connection can lead to buffering, where the video pauses to load. Buffering can disrupt your viewing experience and make it frustrating to watch shows or movies.
Loading Times: Slow internet speeds can result in longer loading times for content. Waiting for a show or movie to start can be inconvenient and take away from the viewing experience.
Streaming Multiple Devices: If you have multiple devices connected to the same internet connection and using bandwidth simultaneously (such as phones, tablets, computers, or other streaming devices), a high-speed connection helps distribute the available bandwidth more effectively.
Consistency: High-speed internet ensures a consistent and stable connection, reducing the likelihood of sudden drops in video quality or interruptions.
Device Compatibility: Some devices, especially those capable of streaming in HD or 4K, require a faster connection to fully utilize their capabilities. Without the necessary internet speed, you might not be able to enjoy content in the best possible quality.
Keep in mind that other factors, such as network congestion, Wi-Fi signal strength, and the number of devices connected to the network, can also affect your streaming experience. If you frequently experience buffering or low video quality, it’s worth checking your internet speed and considering an upgrade if necessary.
What is the Best Projector Resolution for Streaming Services?
The best projector resolution for streaming services is 1080p (Full HD) or 4K UHD. These resolutions offer optimal clarity and detail for enjoying movies, TV shows, and other content from streaming platforms.
If you’re looking for a balance between quality and affordability, a 1080p projector is an excellent choice. If you’re a cinephile or someone who loves immersive experiences, a 4K UHD projector will provide stunning visuals that can truly transform your streaming sessions.
Final Thoughts
Streaming Netflix on a projector is an accessible and rewarding experience, whether you’re using a laptop, Mac/iPad, iPhone, or Android device. The step-by-step guides provided here offer clear instructions for connecting your preferred device to the projector, ensuring an immersive viewing experience.
Additionally, we’ve explored the option of streaming wirelessly, troubleshooting common issues, and the need for a high-speed internet connection to enjoy smooth Netflix streaming. While smart projectors offer convenience, budget-friendly options with high resolutions like the HAPPRUN 1080p projector can provide quality visuals without breaking the bank.
Ultimately, the best projector resolution for streaming services is 1080p or 4K UHD, depending on your preferences and budget, ensuring an enjoyable and cinematic streaming experience.
Author of this Post:

Kristy Roger
Home Cinema Consultant & Tech Enthusiast
Holding a background in Industrial and Electrical Technology from the University of Alberta, Kristy has spent 5+ years consulting on home theater products at a top electronics firm. As a certified Technical Professional with Lean Six Sigma credentials, Kristy expertise ranges from projector nuances to hands-on experience with leading models. Kristy have been sharing her knowledge online for two years, blending professional insights with personal experiences from her own home cinema setup. Off the screen, She is a dedicated mom to Jerry, Ryan, and our two pups, Cuddle and Paw.