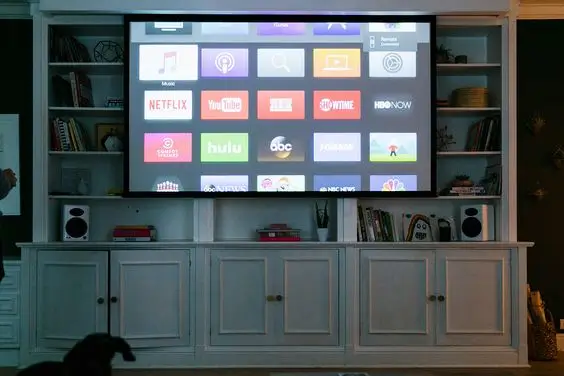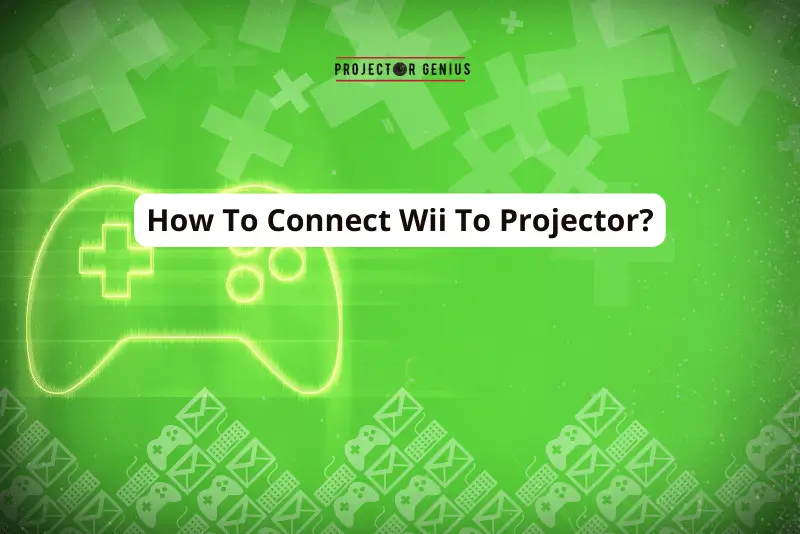How To Adjust Volume On Projector Without Remote? [7 Methods]
-
 Written by:
Kristy Roger
Written by:
Kristy Roger
- Last Updated:
Adjusting the volume on projector without remote might seem like a puzzle at first, but fear not!
I’ve been tinkering with projectors for some time, setting up various models in my own home cinema, and let me tell you, it’s not as daunting as it may appear.
From Epson to Vankyo to RCA projectors, I’ve learned few tricks to fine tuning the audio.
So, join me as we explore the ins and outs of controlling the volume on these projectors, sharing some personal tips and insights along the way.
Let’s get those movie nights sounding just right!

I recommend using the Table of Contents to quickly access the information you need.
My article is designed to cater to home cinema users of all levels, from Beginners to Advanced enthusiasts.
Table of Contents
7 Methods to Adjust Volume on Projector Without Remote
Adjusting the volume on a projector without a remote can be accomplished using a few different methods. Here are common methods along with step-by-step explanations:
Method 1: On-Board Controls
Many projectors have physical buttons on the unit itself that allow you to control various settings, including volume. Here’s how you can adjust the volume using on-board controls:
- Locate the Control Panel: Look for a cluster of buttons on the projector. These buttons are typically located on the top or side of the unit. They may include icons like arrows, a menu button, and possibly a speaker symbol.
- Power On the Projector: Ensure that the projector is powered on.
- Access the Menu: Press the menu button. This will bring up the on-screen menu.
- Navigate to Audio Settings: Use the arrow buttons to navigate through the menu options. Look for an option related to audio or sound settings.
- Adjust Volume: Once you’ve found the audio settings, use the arrow buttons to highlight the volume control. Then, use the designated button (usually an up and down arrow) to increase or decrease the volume.
- Confirm Changes: Press the menu button again to exit the menu and save your changes.
Method 2: Using External Audio Devices
If your projector is connected to external audio equipment like a soundbar, AV receiver, or speakers, you can adjust the volume directly on these devices:

- Locate the External Audio Device: Identify the device that is connected to your projector for audio output. This could be a soundbar, AV receiver, or speakers.
- Access the Device Controls: Look for the volume controls on the external audio device. These are typically buttons or knobs labeled with volume indicators.
- Adjust Volume: Use the designated buttons or knobs to increase or decrease the volume on the external audio device.
Method 3: Using Source Device Controls
If you’re using a source device like a Blu-ray player, gaming console, or streaming device, you can adjust the volume directly on that device:
- Locate the Source Device: Identify the device that is providing the audio signal to the projector.
- Access the Source Device Controls: Look for the volume controls on the source device. These are typically buttons or knobs labeled with volume indicators.
- Adjust Volume: Use the designated buttons or knobs to increase or decrease the volume on the source device.
Method 4: Using a Smartphone or Tablet
Some projectors have companion apps that allow you to control various functions, including volume, through your smartphone or tablet. Here’s how you can do it:
- Download the Companion App: Check if your projector has a dedicated app available for download. Install the app on your smartphone or tablet.
- Connect to the Projector: Ensure that your smartphone or tablet is connected to the same network as the projector.
- Open the App: Launch the companion app on your device.
- Navigate to Audio Settings: Look for an option within the app’s interface that allows you to control audio settings.
- Adjust Volume: Within the app, you should find controls for volume adjustment. Use these controls to increase or decrease the volume.
- Confirm Changes: Save any adjustments made through the app.
Method 5: Using an External Remote Control
If you don’t have the original remote for your projector, you may be able to use a universal remote or a compatible remote from another device:
- Identify a Compatible Remote: Check if you have a universal remote that is compatible with projectors. Alternatively, see if a remote from another device (like a TV or DVD player) has compatible buttons for volume control.
- Program the Remote: If using a universal remote, you’ll need to program it to work with your projector. Refer to the remote’s manual for instructions on how to do this.
- Access Volume Controls: Once the remote is programmed, use the designated buttons (usually labeled as volume up and down) to adjust the volume on the projector.
Method 6: Using an Audio Splitter with Volume Control
If you’re using external speakers or a sound system, you can employ an audio splitter with volume control. Here’s how:
- Obtain an Audio Splitter: Purchase an audio splitter with volume control. This device will allow you to control the volume of the audio signal before it reaches the projector.
- Connect Devices: Plug the audio source (e.g., a computer, DVD player) into one end of the splitter, and connect the other end to the projector.
- Adjust Volume on the Splitter: Use the volume control on the splitter to adjust the audio level.
- Fine-tune as Needed: You can further fine-tune the audio using the projector’s onboard controls or the controls on your external audio equipment.
Method 7: Using an Audio Amplifier
An audio amplifier can also be employed to adjust the volume. This method is particularly useful for larger home theater setups:
- Obtain an Audio Amplifier: Purchase an audio amplifier that is compatible with your projector and speakers.
- Connect Devices: Connect the audio source to the amplifier, and then connect the amplifier to the projector.
- Adjust Volume on the Amplifier: Use the volume controls on the amplifier to adjust the audio level.
Fine-tune as Needed: As before, you can make further adjustments using the projector’s onboard controls or the controls on your external audio equipment.
How to Control the Volume on an Epson/Vankyo/RCA Projector Without a Remote?
Controlling the volume on an Epson, Vankyo, or RCA projector without a remote involves using the physical controls on the projector itself.
Volume controls are usually discreetly placed on the top or front panel of the unit.
Look for buttons adorned with (+) and (-) symbols, indicating volume up and down respectively.
To adjust the volume manually, press the (+) button to increase the volume, and (-) to decrease it.
In my own home cinema, my Epson projector’s volume controls are on the top panel, conveniently accessible without having to navigate through menus.
What Are Common Volume Troubleshooting Issues?
Here are some common volume troubleshooting steps you can take if you’re experiencing issues with the volume on your projector:
Check the Connections
- Ensure that all audio cables are securely connected to both the projector and the audio source (e.g., DVD player, computer, gaming console).
- Verify that the cables are not damaged or frayed.
Verify Source Device Volume
- Make sure the volume on the source device (e.g., DVD player, laptop) is turned up and not muted.
- Test the audio by connecting headphones directly to the source device to confirm if the issue lies there.
Projector Volume Settings
- Access the projector’s menu and navigate to the audio settings. Confirm that the volume is not set to the lowest level or muted.
- Adjust the volume using the on-board controls if necessary.
Check External Audio Equipment
- If you’re using external speakers, a soundbar, or an AV receiver, ensure they are powered on and set to the correct input/source.
- Confirm that the volume controls on these external devices are properly adjusted.
Test with Different Source Devices
- Connect a different source device to the projector to see if the volume issue persists. This will help determine if the problem is specific to one device.
Update Firmware/Software
- Check if there are any available updates for the projector’s firmware or software. Updating may resolve compatibility issues.
Reset to Factory Settings
- As a last resort, consider resetting the projector to its factory settings. This can sometimes resolve software-related issues.
Inspect for Physical Damage
- Examine the projector’s audio ports and cables for any physical damage or debris that could be affecting the connection.
FAQs:
Why is the Volume of the Epson Projector too low?
The issue of low volume on projectors is a common one, and it’s something I’ve encountered in my own experiences. Specifically, with Epson projectors, there can be a few factors at play.
First, it’s worth checking the onboard settings. Sometimes, the volume might be inadvertently set to a lower level.
Additionally, it’s crucial to inspect the audio cables. Sometimes, a loose connection or a damaged cable can lead to reduced volume levels.
I recall a consultation where the issue was as simple as a slightly loose audio cable, resulting in less-than-optimal sound.
In some cases, external speakers or audio equipment might be the culprit. If they’re set at a low volume, it can certainly affect the overall output.
This is why I always recommend checking both the projector’s settings and any external audio equipment.
Can I Use Any External Speakers with My Projector?
Yes, and this is an area where personal preferences really come into play.
In my experience, choosing external speakers for a projector setup can greatly enhance the audio experience.
You’ll want to ensure that the speakers you select are compatible with your projector.
Most projectors have audio output ports, typically in the form of a 3.5mm headphone jack or HDMI ARC (Audio Return Channel) port.
You can connect these ports to external speakers using the appropriate cables.
However, it’s important to consider the type of speakers that will best suit your setup. Here are a few options:
- Soundbar: This is a popular choice for projector setups. Soundbars are sleek, easy to install, and can deliver impressive audio quality. They can be mounted on a wall or placed on a shelf beneath projector screen.
- Bookshelf Speakers: These are larger speakers that can be placed on stands or shelves. They offer excellent sound quality and are a great option if you have the space for them.
- Home Theater System: This typically includes multiple speakers (front, center, rear) and a subwoofer. It provides a complete surround sound experience, which can be especially immersive for movies and gaming.
- Wireless Speakers: If you prefer a clean, cable-free setup, consider wireless speakers. They can be connected to the projector via Bluetooth or Wi-Fi.
- Portable Speakers: For smaller setups or outdoor use, a portable Bluetooth speaker can work well. They’re easy to move around and provide decent sound quality.
In my own home cinema setup, I’ve experimented with a few different speaker configurations. Currently, I’m using a high-quality soundbar that complements the visuals perfectly.
Are all Projectors Equipped with Bluetooth Connectivity for Audio Devices?
Bluetooth connectivity is a nifty feature that can really enhance the versatility of a projector. However, it’s worth noting that not all projectors come equipped with Bluetooth capabilities.
In my experience with various projector models, Bluetooth functionality tends to be more prevalent in newer, higher-end models.
These often come with a range of advanced features, including wireless connectivity options like Bluetooth.
For instance, I recently tested a cutting-edge projector with Bluetooth connectivity.
This allowed for seamless pairing with external speakers and even enabled wireless streaming from a smartphone or tablet.
It added a whole new level of convenience to the setup.
That said, if Bluetooth connectivity is a must-have for your projector setup, be sure to check the specifications and features list when selecting a model. It’s typically listed in the projector’s technical details.
If a projector doesn’t have built-in Bluetooth, there are still workarounds.
You can use external Bluetooth transmitters that plug into the projector’s audio output, allowing you to connect Bluetooth-enabled speakers or headphones.
Can I Connect Multiple Bluetooth Devices to My Projector Simultaneously?
Most projectors are designed to connect to one Bluetooth device at a time.
This means that you can typically pair your projector with a single Bluetooth-enabled audio device, such as a set of speakers or headphones.
However, it’s worth noting that some advanced audio equipment, like certain Bluetooth transmitters or receivers, can support multiple connections.
These devices act as intermediaries, allowing you to connect multiple Bluetooth-enabled devices to a single audio output, like a projector.
If you’re interested in setting up a system with multiple Bluetooth audio devices, you might consider using a Bluetooth transmitter/receiver hub.
These hubs can receive audio from your projector and transmit it to multiple Bluetooth-enabled speakers or headphones simultaneously.
It’s recommended to consult the user manual or technical specifications of your projector model, as newer models may have additional features or compatibility.
Conclusion
Navigating the world of projectors, from setup to fine-tuning, can be a rewarding endeavor. Through hands-on experiences, consultations, and personal preferences, one can truly transform their home cinema into a space of immersive entertainment.
Remember, whether it’s adjusting volume controls without a remote or exploring advanced features, the key lies in understanding your specific projector model. As technology advances, new possibilities emerge, promising even greater cinematic experiences in the future.
So, don’t hesitate to delve into the world of projectors and create your own unforgettable movie nights. Happy projecting!
Author of this Post:

Kristy Roger
Home Cinema Consultant & Tech Enthusiast
Holding a background in Industrial and Electrical Technology from the University of Alberta, Kristy has spent 5+ years consulting on home theater products at a top electronics firm. As a certified Technical Professional with Lean Six Sigma credentials, Kristy expertise ranges from projector nuances to hands-on experience with leading models. Kristy have been sharing her knowledge online for two years, blending professional insights with personal experiences from her own home cinema setup. Off the screen, She is a dedicated mom to Jerry, Ryan, and our two pups, Cuddle and Paw.